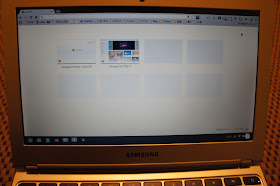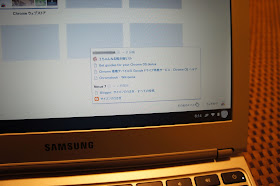Chromebookを開くと最初にこの画面です。このリンゴでもなく、Windowsの旗でもない画面はここ10年くらい味わったことのな新鮮さがあります。
デフォルトの設定画面です。
- Select lanuage:English(US)
- Select your keyboard:US Keyboard
- Select a network:*Select
日本語での設定に変えていきます。表示が「ようこそ!」になりました。
- 言語の選択:日本語
- キーボードの選択:日本のキーボード
- ネットワークの選択:SSIDを入力します。
ログイン画面です。Googleアカウントを入力します
ちなみに「@」はキーボードのこの位置です。
ログイン画面で表示される画像を選択します。アカウントに写真を設定していると表示されます。
初期設定完了です。いつものGoogle Chromeの環境と同期されます。
2012年12月11日時点の最新のバージョンは23.0.1271.94です。デフォルトでのチャンネルは「Stable(安定版)」になっています