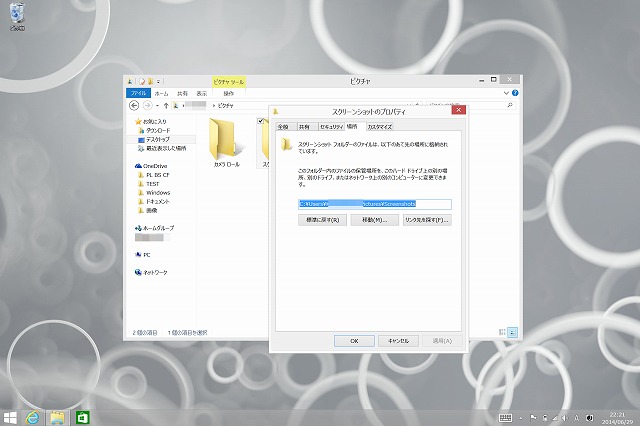Surface Pro 3のスクリーンショットの撮り方は2つあります。伝統的な「PrtScキー」がないので、戸惑うこともあるかもしれません。
Winボタン+ボリューム下
タブレット的な撮り方は、「Winボタン」+「ボリューム下」になります。一瞬、画面が白くなり、ナイスショット!です。タイミングが難しいですが、コツはWinボタンに軽く充て気味にしてから、ボリュームボタンを押します。Windowsキー+Fnキー+スペースキー
タイプカバーなど、キーボードを使っている時のショットの仕方です。「Windowsキー」+「Fnキー」+「スペースキー」です。ノートPC的な撮り方になります。保存場所
デフォルトの保存先は、「PC/ピクチャ/スクリーンショット」になります。最近は、複数のPCを使い分けている方も多いかと思います。そうした場合、オンラインストレージを保存場所にすると便利です。そこで、保存場所のフォルダをDropboxやOneDriveなどに変更をします。保存場所の変更
デフォルトのスクリーンショットフォルダを指定して、右クリックで「プロパティ」→「場所」を開きます。「移動」をクリックします。OneDriveなど、オンラインストレージのフォルダを指定します。
「フォルダの移動」→「はい(Y)」をクリックします。
スクリーンショットフォルダがOneDrive内に移動できました。
スクリーンショットは意外と使います。覚えておくと便利です。